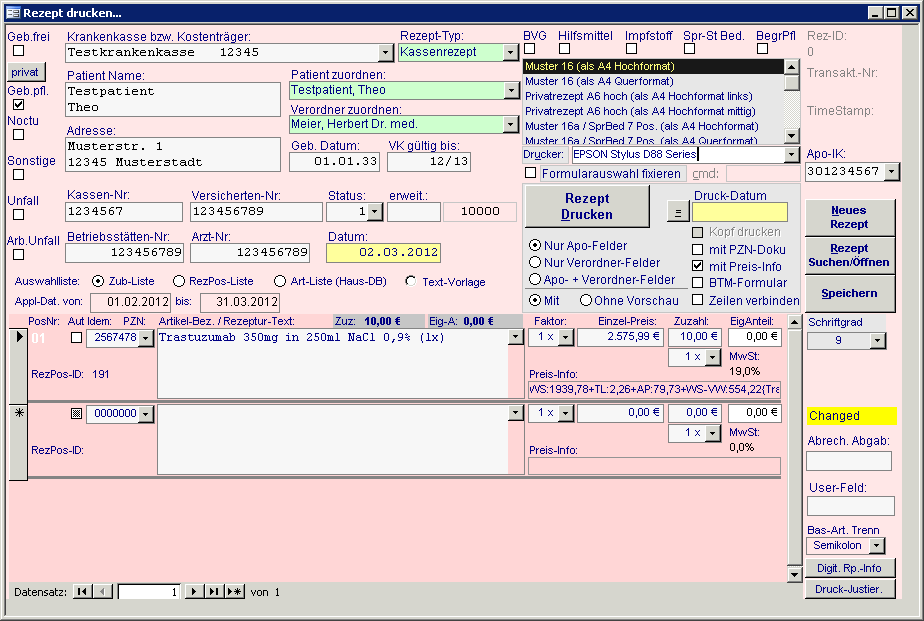
SteriBase-Handbuch
| Artikel Lagerverwaltung | Bestellung | Geschäftspartner | Auftrag | Taxation / Rezeptdruck | Weitere Funktionen |
| Stoffe |
Rezeptpositionen | Rechnung | Ausdruck | Produktion | Schnittstellen |
| TOOLS | eRezept |
Die Druckvorgänge für die Rezepte erfolgen aus diesem Rezepteditor heraus.
Um in SteriBase Rezepte zu bedrucken, benötigen Sie keinen speziellen
Rezeptdrucker. Hinweise zu Drucker mit Modell-Empfehlungen finden Sie unter
http://www.steribase.de/hardware.htm.
SteriBase sendet beim Druckvorgang des Rezeptes (DinA 6) stets eine virtuelle
DinA 4- Seite an den Drucker.
Der Drucker muss zwangsläufig auch NICHT der Standarddrucker sein. Sie können einem Rezeptausdruck über die rechte Maustaste einen fixen Drucker zuordnen.
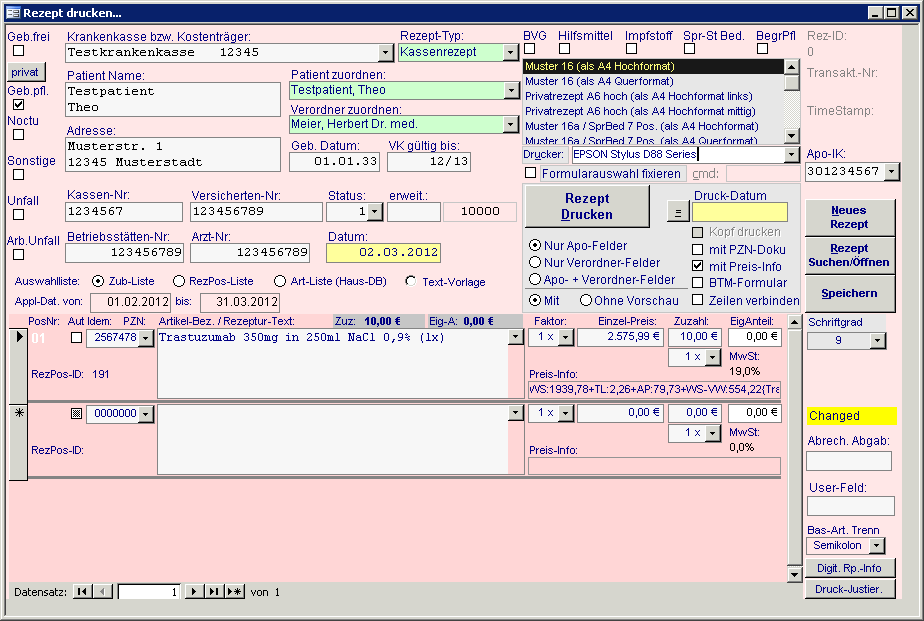
Die patientenspezifischen Daten (Krankenkasse, Adresse, Versichertennummer etc.) werden aus den hinterlegten Daten im GP- Stammsatz ermittelt. Der Versicherungsstatus des Patienten wird aus der RP-Pos übernommen.
Ebenso wie die Betriebsstätten- und Arztnummer, diese Daten sind bei dem jeweiligen Verordner im GP- Stammsatz hinterlegt.
Mit einem Doppelklick auf die Geschäftspartner in den GRÜN unterlegten Feldern können Sie direkt das GP- Formular öffnen.
Der Rezeptkopf eines Kassenrezeptes ist rosa unterlegt, der Rezeptkopf des Privatrezeptes blau und der des PC-Rezeptes (Sprechstundenbedarf) ist grau unterlegt.
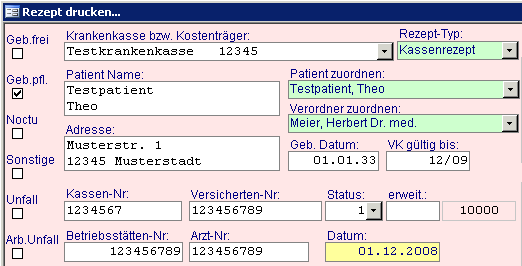
Über das Kennzeichen bei "Kopf drucken" entscheiden Sie beim Rezeptdruck der Verordner- (und Apothekenfelder), ob der Rezeptkopf mit gedruckt werden soll oder nicht.
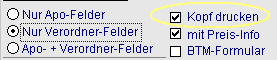
Das System setzt automatisch je nach Versicherungsstatus des Patienten den passenden Rezepttyp.
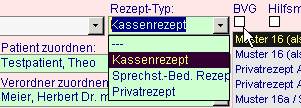
Es stehen verschiedene Rezeptformulare für den Druck zur Auswahl:
1.1. Muster 16 (als A4 Hochformat) --> normales
Kassenrezept oder auch Privatrezept blau
1.2. Muster 16 (als A4 Querformat) --> normales Kassenrezept
oder auch Privatrezept blau
2.1. Privatrezept A 6 hoch (als A 4 Hochformat) -->
Privatrezept (alt) hochkant
2.2. Privatrezept A 6 hoch (als A 4 Querformat) -->
Privatrezept (alt) hochkant
3.1. Muster 16/ SprBed 7 Pos. (als A 4 Hochformat) -->
Sprechstundenbedarf
3.2. Muster 16/ SprBed 7 Pos. (als A 4 Querformat) -->
Sprechstundenbedarf
Da das System stets eine virtuelle DinA 4 Seite an den Drucker sendet, wird das DinA 4-Format in Klammern in Verbindung mit Angabe, ob die Seite hoch oder quer liegt, angegeben.
Die Auswahl des Hoch- oder Querformates ist vom Papiereinzug des Druckers abhängig. Erfolgt der Papiereinzug:
- mittig --> Format als A 4 QUERFORMAT (z.B.
HP Laserdrucker)
- rechtsbündig --> Format als A 4 HOCHFORMAT
(z.B. Epson Drucker)
| MUSTER 16 als A4 HOCHFORMAT
- Papiereinzug RECHTSBÜNDIG - Rezept wird QUER eingezogen |
PRIVATREZEPT A6 hoch (als DinA 4 HOCHFORMAT) - Papiereinzug RECHTSBÜNDIG - Rezept wird HOCHKANT eingezogen |
| MUSTER 16 als A4 QUERFORMAT
- Papiereinzug MITTIG - Rezept wird HOCHKANT eingezogen |
PRIVATREZEPTA6 hoch (als DinA 4 QUERFORMAT)
- Papiereinzug MITTIG - Rezept wird QUER eingezogen |
Über das Kontextmenü der Rezeptformulare können Sie:
1. ein Rezeptformat als Standard für die Formulargruppen
festlegen
2. nicht verwendete Formulare dauerhaft ausblenden
(Anmerkung: bei einem SteriBase- Update sind alle
Rezeptmuster wieder sichtbar!)
3. einen Drucker fix zuordnen
4. die Druckerzuordnung wieder aufheben
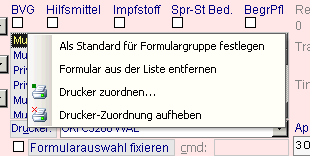
Nachdem Sie das Rezeptformular markiert haben, setzen Sie das entsprechende Kennzeichen bei "nur Verordner-Felder" und "Kopf drucken" je nachdem, ob der RP-Kopf mit bedruckt werden soll.
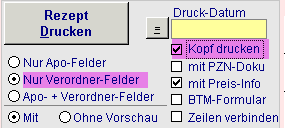
Klicken Sie anschließend auf REZEPT DRUCKEN. Es öffnet sich zunächst eine
Druckvorschau, in der das Rezept nun mit den Verordnerfeldern bedruckt werden
kann.
Wenn der Verordnungstext sehr lang ist, können Sie über das Kennzeichen "Zeilen verbinden" die Zeilenumbrüche entfernen, so dass mehr Text ausgegeben werden kann.
Sobald das Rezept in der Druckvorschau geöffnet wird oder der Druck ohne Vorschau gestartet wird, wird das RP automatisch gespeichert und eine Rezept-ID vergeben.
Besonders bei HM-Rezepten ist es gefordert das Rezept bzgl. der
Verordnerfelder auch mit der Patientendiagnose zu bedrucken.
Im GP-Stammsatz des Patienten können Sie auf der Karte
PATIENT Diagnosen
anhand des ICD-10 Schlüssels hinterlegen.
Diese Diagnosen können Sie im Rezepteditor in der Menüleiste über den Eintrag
EXTRAS und Patienten-Diagnosen einfügen in die nächste freie Rezeptzeile
eintragen.
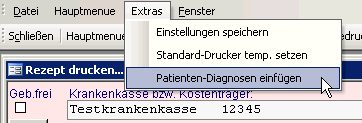
Dabei wird sofern angegeben der ICD-10-Schlüssel der Diagnosen verwendet bzw.
der Diagnose-Text, falls kein ICD-10-Code eingetragen.
Um die Apothekenfelder zu bedrucken, setzen Sie bitte das Kennzeichen bei "Nur Apo-Felder".
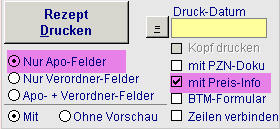
Klicken Sie anschließend auf REZEPT DRUCKEN um die Apothekenfelder zu bedrucken.
Mit dem Kennzeichen "mit Preis-Info" können Sie die Preis-Info der Taxposition mit ausdrucken.
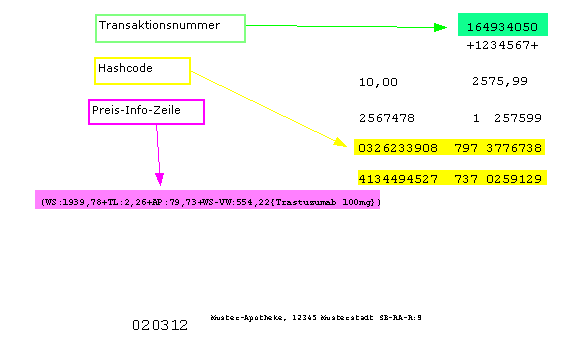
Hier können Sie sich die verschiedenen Rezeptbedruckungsvarianten ansehen.
Sobald der Rezeptdruck der Apothekenfelder ausgelöst wird, wird die Transaktionsnummer ermittelt und auf das RP gesetzt.
Die Transaktionsnummer ist eine eindeutige "Seriennummer", die der
Identifikation des Papierrezeptes und des digitalen Datensatzes dient.
Sie repräsentiert den Zeitpunkt auf die Millisekunde, wann der Rezeptdruck mit
den Apothekenfeldern ausgelöst wurde und wird aus dem Time-Stamp ermittelt.
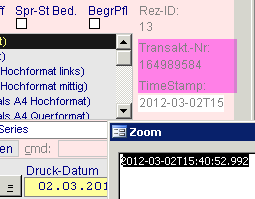 Mit Strg+F2 in dem Feld Timestamp können Sie eine Zoom-Funktion öffnen um den
genauen Zeitpunkt sehen zu können.
Mit Strg+F2 in dem Feld Timestamp können Sie eine Zoom-Funktion öffnen um den
genauen Zeitpunkt sehen zu können.
Wenn diese Transaktionsnummer einmal für ein Rezept generiert wurde, so wird
diese NICHT mehr verändert, ganz egal wie oft das Rezept im Nachhinein erneut
bedruckt wird.
Wenn Sie für ein bereits bedrucktes Rezept eine neue Transaktionsnummer
wünschen, so muss das Rezept gelöscht werden und ein neues Rezept generiert
werden.
Ein Hash-Code ist quasi ein digitaler Fingerabdruck für einen beliebigen
Dateninhalt (z.B. eine ganze Datei oder auch nur ein Teil davon).
Das Besondere daran ist, das sich der Hash-Code stark verändert, wenn sich der
Inhalt, auf den er sich bezieht, auch nur in geringster Weise ändert.
Der Hash-Code wird über jeden Datensatz in der digitalen Anlage EINES Rezeptes
gebildet und setzt sich u.a. aus der Rezept-Abrechnungs-IK, Transaktiosnnummer,
verwendete FAM aus der Doku mit Mengen etc. zusammen.
Der Hash-Code dient in erster Linie dazu, Datenmanipulationen zu erkennen.
Man kann aber umgekehrt aus dem Hash NICHT eindeutig auf den ursprünglichen
Dateninhalt zurück rechnen, da der Hash ja kürzer ist als der eigentliche
Inhalt.
Im Abrechnungszentrum und bei der Krankenkasse kann aus den Daten der Anlage
jederzeit der Hash erneut berechnet werden und mit dem Hash, der auf dem Rezept
in der Apotheke aufgedruckt wurde, verglichen werden.
Nur wenn der für einen Datensatz erneut berechnete Hash und der auf dem Rezept
gedruckte Hash identisch sind, kann man sicher sein, dass dieser Datensatz auch
zu diesem Papier-Rezept gehört und der Inhalt dem entspricht, wie er zum
Zeitpunkt des Drucks in der Apotheke war.
Die IK-Nummer für den Rezeptdruck wird auch hier von der RP-Pos geerbt. Dort wird idR die hinterlegte Rezept-Abrechnungs-IK-Nr aus den eigenen Adressdaten ermittelt und gesetzt.
Wenn nun im Auftragsformular ein Lohnauftraggeber hinterlegt ist, und dieser hat in seinem GP-Stammsatz eine Rezept-Abrechnungs-IK-Nr hinterlegt, dann wird diese beim Erstellen von RP-Positionen in diese geschrieben.
Das Rezept auf der DinA 4- Seite kann über die Druckjustierung noch in der x- und y- Achse verschoben werden.
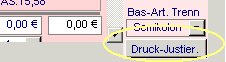
Des Weiteren können Sie die Schriftgröße anpassen.
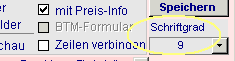
Über die rechte Maustaste einer Position des Rezeptes können Sie diese Position wahlweise nach unten oder nach oben verschieben.

Um die gesetzten Kennzeichen und ggf. fixe Druckerzuordnungen der
Rezeptformulare (Rezeptmuster markieren und über die rechte Maustaste Drucker
fix zuordnen) dauerhaft passend zu speichern, klicken Sie oben in der Menüleiste
unter EXTRAS auf Einstellungen speichern.
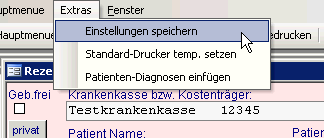
Es folgt ein Auswahldialog auf welchem Level diese Einstellung gespeichert
werden soll.
Wählen Sie ein Level aus und klicken dann auf OK.
Um eine BTM-Gebühr zusätzlich mit auf das RP zu setzen, wählen Sie bitte
manuell die PZN aus der Auswahlliste aus und bestätigen die Eingabe. Setzen Sie
anschließend den Preis.
Wird auf eine hergestellte Zubereitung eine BTM-Gebühr erhoben, so muss diese in
die Zeile 4 eingetragen werden, da beim Rezeptdruck in die Apothekenzeile 2 und
3 der Hashcode gedruckt wird.
Klicken Sie in so einem Fall in die 2. Rezeptzeile und geben ein Leerzeichen
ein. Wiederholen Sie diesen Schritt mit der 3. Rezeptzeile.
Nun können Sie in der 4. Rezeptzeile die Sonder-PZN für die BTM-Gebühr auswählen
und den Preis eintragen.
Um einen Artikel OHNE erstellte Rezeptposition auf das Rezept zu setzen, geben Sie entweder eine Artikelbezeichnung oder eine PZN ein und bestätigen die Eingabe mit der Enter-Taste.
Bei Eingabe einer Bezeichnung werden Sie in den ABDA Artikelstamm weitergeleitet, um dort den Artikel auszuwählen und die Auswahl mit OK zu bestätigen.

Das System setzt diesen Artikel mit PZN, Abrechnungspreis und ggf. Zuzahlung und Eigenanteil auf das Rezept.
BTM
Handelt es sich bei diesem Artikel um ein BTM, setzen Sie vor Druck des Rezeptes
bitte das Kennzeichen bei "BTM- Formular". Somit wird der Apothekeneindruck nach
oben verschoben.
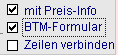
HM
Statt einer PZN oder Artikelbezeichnung können Sie direkt in dem Feld der PZN
eine Hilfsmittelnummer eingeben. Bestätigen Sie in diesem Fall Ihre Eingabe mit
der "Tab-Taste", um die Eingabe der Nummer zu übernehmen. Anschließend können
Sie eine Artikelbezeichnung und einen Preis eingeben, falls noch kein Artikel
angegeben ist. Die Hilfsmittelnummer wird beim Ausdruck auf dem Rezept
10-stellig mit führenden Nullen dargestellt.
Sonder PZN
Um eine Sonder PZN (zusätzlich) auf dem Rezept anzugeben, öffnen Sie die
Drop-Down-Liste und wählen die notwendige PZN aus, hier sind nur einige
PZN-Beispiele.:
- PZN 2567001 --> BTM Gebühr
- PZN 2567024 --> Nichtverfügbarkeit von FAM mit Rabattvertrag nach § 130a
- PZN 9999632 --> Beschaffungskosten (abrechnungsfähig)

Des Weiteren können Sie BVG-(6), HM- (7), Impfstoff- (8), Sprechstundenbedarf (9) Kennzeichen oder Begr.Pflicht- Häkchen setzen.
Das Aut idem- Häkchen wird von der RP-Position auf das Rezept vererbt.
Wenn ein Rezept manuell erstellt wird -ohne Referenz auf eine RP-Position- so können Sie
das Kennzeichen entweder temp. setzen, indem Sie auf das Häkchen klicken
oder über die rechte Maustaste die Funktion "ALLE Aut idem setzen"
auswählen.
Somit
wird dann gleichzeitig für ALLE Positionen das Aut idem Kennzeichen gesetzt.
Ebenso können Sie über die Funktion "ALLE Aut idem entfernen" das Häkchen für ALLE
Positionen wieder entfernen.