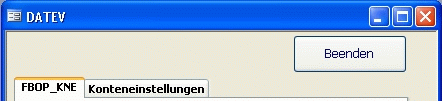 Bild 1
Bild 1SteriBase-Handbuch
| Artikel Lagerverwaltung | Bestellung | Geschäftspartner | Auftrag | Taxation / Rezeptdruck | Weitere Funktionen |
| Stoffe |
Rezeptpositionen | Rechnung | Ausdruck | Produktion | Schnittstellen |
| TOOLS | eRezept |
Sie können Rechnungen zur Verwaltung über die WAE-DATEV-Schnittstelle exportieren. Diese Programmdatei nennt sich WAE_DATEV2k.mde.
Die Rechnungsdaten werden aus SteriBase heraus in dieses DATEV-Modul exportiert, welches Sie anschließend starten, um diese Daten aus diesem DATEV-Pool heraus in ein beliebiges Verzeichnis ( z.B. lokaler Datenträger, Diskettenlaufwerk etc.) zu übergeben.
Die Voraussetzung dafür ist, dass in den GP-Daten im SteriBase die Debitoren Nr. hinterlegt sind --> FORMULAR PFLEGE GP auf der Registerkarte "Detail Info". Sind im GP keine Debitoren Nr. hinterlegt, so greift SteriBase automatisch auf die Funktion in der WAE-DATEV-Schnittstelle "Debitorenkonten nach Alphabet" zu. Dazu öffnen Sie die WAE_DATEV2k.mde mit einem Doppelklick, und Sie erhalten das DATEV-Pool mit zwei Registerkarten
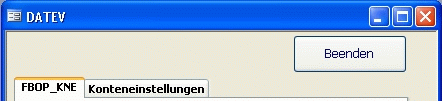 Bild 1
Bild 1
Auf der Registerkarte "Konteneinstellungen" befindet sich die Schaltfläche "Debitorenkonten nach Alphabet".
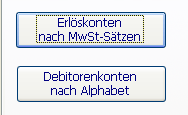 Bild 2
Bild 2
Durch einen Klick auf diese Schaltfläche öffnet sich die entsprechende Tabelle, in der Sie die Eingaben/ Änderungen vornehmen können.
In dem FORMULAR RECHNUNGEN SUCHEN UND SELEKTIEREN lassen Sie sich die Rechnungen, die exportiert werden sollen, anzeigen. Dann wählen Sie aus, ob die gesamte Liste oder nur die markierte Liste exportiert werden soll. Anschließend klicken Sie auf die Schaltfläche "Exportieren".
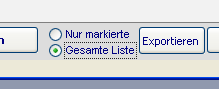 Bild 3
Bild 3
Es öffnet sich ein Dialogfenster, in welchem Format Sie die Daten exportieren möchten. Wählen Sie die "3" für den DATEV-Export und bestätigen Ihre Eingabe mit OK.
 Bild 4
Bild 4
Es öffnet sich ein neues Dialogfenster, indem Sie festlegen, in welche md*-Datei die Daten exportiert werden sollen. Wählen Sie die WAE-DATEV-Schnittstellen-Datei aus (Bild 5) und klicken auf ÖFFNEN.
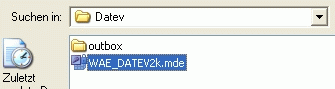 Bild 5
Bild 5
Enthält die DATEV-Export-Tabelle bereits Daten (von einem vorigen Export), dann erfolgt an dieser Stelle die Frage, ob diese Daten zuvor gelöscht werden sollen. Normalerweise löschen Sie die im DATEV-Pool enthaltenen Rechnungen nachdem der Export gestartet und beendet wurde.
Anschließend erhalten Sie einen Hinweis, dass der Export beendet ist und Sie werden darauf hingewiesen, den Rechnungen einen entsprechenden Status zu setzen. Der gewählte Status sollte optimalerweise auf "Übergeben (an externes System)" geändert werden.
Es öffnet sich nach dem erfolgreichen Export automatisch ein Fenster, mit der WAE-DATEV-Schnittstellen-Datei, die Sie durch einen Doppelklick öffnen.
Auf der Registerkarte "FBOP_KNE" klicken Sie nacheinander die Schaltflächen von Nr. 1-5 durch.
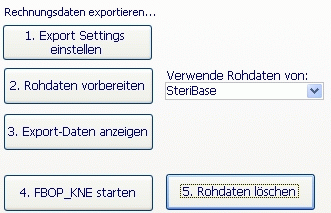 Bild 6
Bild 6
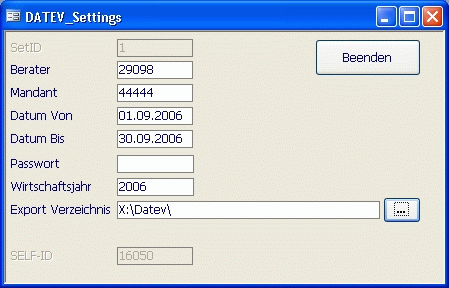 Bild 7
Bild 7
Hier geben Sie Ihre Berater- und Mandantennummer an. Das Datum von....bis....
und das Wirtschaftsjahr.
Wünschen Sie den Export in ein Festplattenverzeichnis, dann wählen Sie ein
entsprechendes Verzeichnis aus, Bild 7.
Wünschen Sie den Export in das Diskettenlaufwerk, dann wählen Sie als
Exportverzeichnis das Diskettenlaufwerk aus, Bild 8.
(Dieses Verzeichnis muss vor dem Export ggf. zunächst angelegt werden.)
![]() Bild 8.
Bild 8.
Verlassen Sie die DATEV Settings Einstellungen mit "Beenden".
Geben Sie an, woher die Rohdaten importiert werden und klicken Sie auf die Schaltfläche "Rohdaten vorbereiten".
![]()
Es erfolgt die Bestätigung wie viele Datensätze aus der Rohdaten-Exporttabelle "SteriBase " vorbereitet worden sind.
Durch Klicken auf diese Schaltfläche lassen Sie sich die Export-Daten in einer Tabelle anzeigen.
Starten Sie nun den Export in das vorgegebene Verzeichnis durch Klicken auf die entsprechende Schaltfläche.
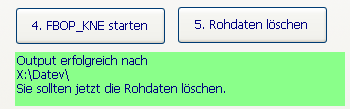 Bild 10
Bild 10
Es erfolgt grün unterlegt der Hinweis, dass der Output erfolgreich in das
Verzeichnis verlaufen ist. Ein nicht erfolgreicher Output ist rot unterlegt.
Anschließend erfolgt der Hinweis, dass Sie die Rohdaten jetzt löschen sollten.
Durch Klicken auf diese Schaltfläche löschen Sie die Rohdaten.
In ihrem Export-Verzeichnis befinden sich nun:
Um sich die Prot_ASCII_src_2006-09-29_10-24-49.txt- Datei tabellarisch anzeigen zu lassen, öffnen Sie Microsoft Excel und klicken auf Datei öffnen. Sie erhalten das Dialog-Fenster zur Auswahl der Datei. Wählen Sie Ihr Verzeichnis aus, in dem die Daten exportiert worden sind, und geben als Dateitypen "Textdateien" an.
![]() Bild 11
Bild 11
Markieren Sie die Datei und klicken auf die Schaltfläche "öffnen". Es erscheint evtl. (je nach Excel-Version) der Textkonvertierungsassistent, dessen Schritte 1-3 Sie bitte folgen, um sich die Daten als Tabelle anzeigen lassen zu können.
Der Doppelklick auf die Prot_ASCII_src_2006-09-29_10-24-49.txt- Datei führt zwar zum Öffnen der Datei, aber nicht im Tabellenformat.
Hier finden Sie eine allg. Anleitung wie der Import der Daten im DATEV selbst
erfolgt:
https://www.youtube.com/watch?v=qxp7FV0mMcE&list=PL3GJaXgEk4vyNnMvm3nxz8MQwgxNz7-tE